Docs
Relist Products
Head over to Your Depop Profile Page, click the Debob icon, then hit the Relist Products button to select items to relist.
Relisting listings is creating new items using the metadata of old items. Since Depop will give the newly created items more exposure, relisting items will increase the chance of selling them.
You can click on the Sort button to move your older items to the front, and then select them to relist. This way, you will be relisting the oldest items in your shop each time.
We strongly recommend that you relist your items every day, as this can greatly increase your sales.
Note 1: Likes, comments and discount on the old items will be lost because the old items will be deleted after relisting. Also, relisting won't clone the video in the old item.
Note 2: Remove stock photos in your items before relisting them. Otherwise, Depop will remove your relisted items because stock photos are not allowed on Depop.
Note 3: The fixed order refreshing and restoring layout features will be invalid because relisting will change an item's ID.
Refresh Now
Head over to Your Depop Profile Page, click the Debob icon, then hit the Refresh Now button to refresh your listings immediately.
The default refresh interval is a random number between 1 and 3 seconds. You can change the interval in the system settings. Learn more: Global Interval Setting
Refreshing listings updates the listed time of your items to the current time. This makes your products pop up at the top of relevant searches which will greatly boost your sales.
Scheduled Refreshing
Head over to Your Depop Profile Page, click the Debob icon, then hit the Scheduled button to set up Scheduled Refreshing.
Set the MIN/MAX value of Waiting Time and Refresh Interval (or you could just use the default setting), then click the Turn On button. This will make Debob refresh your listings repeatedly with a reasonable waiting time.
We highly recommend you turn on Scheduled Refreshing. It's a killer feature that can greatly increase your sales.
Note: You need to keep the network connected in order to keep refreshing. So make sure that your network is not automatically disconnected when your computer's display is off.
Waiting Time
Waiting Time is the do-nothing-time between 2 batch refreshing. In one batch refreshing, all your items will be refreshed. And the waiting time is a random value between min/max you set.
Let's say you set the min waiting time to 15 minutes, max waiting time to 30 minutes. Then the workflow will be:
Refresh all your items -> Wait random minutes (between 15 and 30 minutes) -> Refresh all your items -> Wait random minutes (between 15 and 30 minutes) -> ...
Refresh Interval
Refresh Interval is the do-nothing-time between refreshing 2 items.
Let's say you set the min refresh interval to 3 seconds, max refresh interval to 5 seconds. Then in one batch refreshing, the workflow will be:
Refresh your first item -> Wait random seconds (between 3 and 5 seconds) -> Refresh your second item -> Wait random seconds (between 3 and 5 seconds) -> Refresh your third item -> ...
Set a Fixed Refresh Order
Head over to Your Depop Profile Page, click the Debob icon, then hit the Scheduled button to set up Scheduled Refreshing.
In the Scheduled Refreshing setting panel, you will find a Fixed Order link. Click it, a new panel will show up. Then hit the Capture Order button, Debob will capture your current listings order and show the items arrangement in the panel. (You could also only select those items you want to refresh, then hit the Save Selected button)
Now if you go back to the Scheduled Refreshing panel, you can see that it says "You are using a fixed refreshing order."
Hit the Turn On button. Debob will refresh in this fixed order every time.
Note: You could click on one item(picture), hold down Shift key, and click on a second item. All items between these two items will be selected automatically.
Restore Layout
Head over to Your Depop Profile Page, click the Debob icon, then hit the Scheduled button.
In the Scheduled Refreshing setting panel, you will find a Fixed Order link. Click it, a new panel will show up. Then hit the Restore Layout button, Debob will automatically rearrange your layout to the previously saved layout, which is the one you want to keep.
Note: Please make sure you've saved the correct layout (just hit the Capture Order button) before using this feature.
Skip Refreshing
Head over to Your Depop Profile Page, click the Debob icon, then hit the Scheduled button to set up Scheduled Refreshing.
In the Scheduled Refreshing setting panel, you will find an Advanced... link. Click it, an Advanced Settings panel will show up. In the Skip Refreshing section, you could add up to 3 time intervals to skip the refreshing process. Don't forget to save the settings.
We strongly recommend adding at least a sleep-time-range (e.g. 00:00 ~ 07:00). You don't want to refresh your items when you are sleeping!
DM Followers
Head over to Your Depop Profile Page, click the Debob icon, then hit the DM Followers button to mass message all your followers.
NOTE: Be sure to use this feature very carefully, especially if you have lots of followers. People don't like sellers dm them. So just don't use this feature unless you have a really good reason (e.g. offering a Black Friday discount).
DM Buyers
Head over to Your Depop Profile Page, click the Debob icon, then hit the DM Buyers button to mass message all your buyers.
NOTE: Be sure to use this feature very carefully, especially if you have lots of buyers. People don't like sellers dm them. So just don't use this feature unless you have a really good reason (e.g. offering a Black Friday discount).
Unfollow All Users
Head over to Your Depop Profile Page, click the Debob icon, then hit the Unfollow All Users button.
After clicking the Unfollow All Users button, you will see the whitelist setting page. Fill in the text box with the usernames you don't want to unfollow, one username per line, then click the Update The Whitelist button. We'll save your whitelist to the database. Finally, hit the Unfollow button and you're all set!
Note: A Depop username does not contain the character @. So you should fill in internetgirl, not @internetgirl
Unlike All Products
Head over to Your Depop Profile Page, click the Debob icon, then hit the Unlike All Products button to unlike all the items you've ever liked.
Now unlike all the products and make your store clean again!
Follow Followers
Head over to Other's Depop Profile Page (e.g. iGirl). Click the Debob icon, then hit the Follow Followers button to mass follow followers of the store.
You could manually enter how many people you want to skip when mass following. So when you mass follow followers of a big store, you could follow the first batch 7501 people, then skip 7501 people to follow the second batch, skip 15002 people to follow the third batch, and so on.
You can set the Mass Follow Skip Number in the system settings. Learn more: Mass Follow Skip Number
Note: 7501 is the follow limit imposed by Depop. Once you reach the follow limit, you have to mass unfollow them before you do the mass following again.
Follow Following
Head over to Other's Depop Profile Page (e.g. iGirl). Click the Debob icon, then hit the Follow Following button to mass follow the following list of the store.
You could manually enter how many people you want to skip when mass following. So when you mass follow the following list of a big store, you could follow the first batch 7501 people, then skip 7501 people to follow the second batch, skip 15002 people to follow the third batch, and so on.
You can set the Mass Follow Skip Number in the system settings. Learn more: Mass Follow Skip Number
Note: 7501 is the follow limit imposed by Depop. Once you reach the follow limit, you have to mass unfollow them before you do the mass following again.
Follow User's Reviewers
Head over to Other's Depop Profile Page (e.g. iGirl). Click the Debob icon, then hit the Follow User's Reviewers button to mass follow the reviewers (buyers who left a review) in the store.
Pro Tip: Find the big stores that sell similar items to yours and follow the reviewers in those stores. These reviewers are also potential customers of your store.
Note: Depop does not provide the data of all buyers in other sellers' stores for privacy reasons. Therefore, we cannot follow all buyers in a store.
Like User's Products
Head over to Other's Depop Profile Page (e.g. iGirl). Click the Debob icon, then hit the Like User's Products button to mass like all items in the store.
Note: We no longer recommend using this feature. If you want to increase engagement by mass liking items, you could mass like the search results. Learn more: Mass Like Search Results
DM Seller
Head over to A Specific Product Page, click the Debob icon, then hit the DM Seller button to message the seller if you'd like to buy this item.
DM Likers
Head over to A Specific Product Page, click the Debob icon, then hit the DM Likers button to mass message the likers of this item.
NOTE: Be sure to use this feature very carefully. People really don't like sellers dm them.
Follow Product's Likers
Head over to A Specific Product Page, click the Debob icon, then hit the Follow Product's Likers button to mass follow the likers of this item.
Pro Tip: Find popular products that are similar to the items in your store and follow the likers of those popular items. Those likers are also potential customers of your store.
Relist / Clone Product
Head over to A Specific Product Page, click the Debob icon, then hit the Relist / Clone Product button to relist the item.
If an item has been listed for weeks or even months and it has not been sold (or has little engagement), we recommend that you relist it.
Debob will use the meta information (including photos) of the item to create a brand new listing (and delete the old one). You will lose likes and comments on the old item, but the Depop platform will give the newly created item more exposure. This will increase the chance of selling the item.
Note: Relisting won't clone the video in the old item. Therefore, if your old item contains a video, please make sure you have it on your computer or phone so that you could upload the video after relisting.
Mass Like Search Results
Head over to the Depop Search Page (https://www.depop.com/search/), click Debob icon and you will know what to do next. Here is a screenshot of this feature.
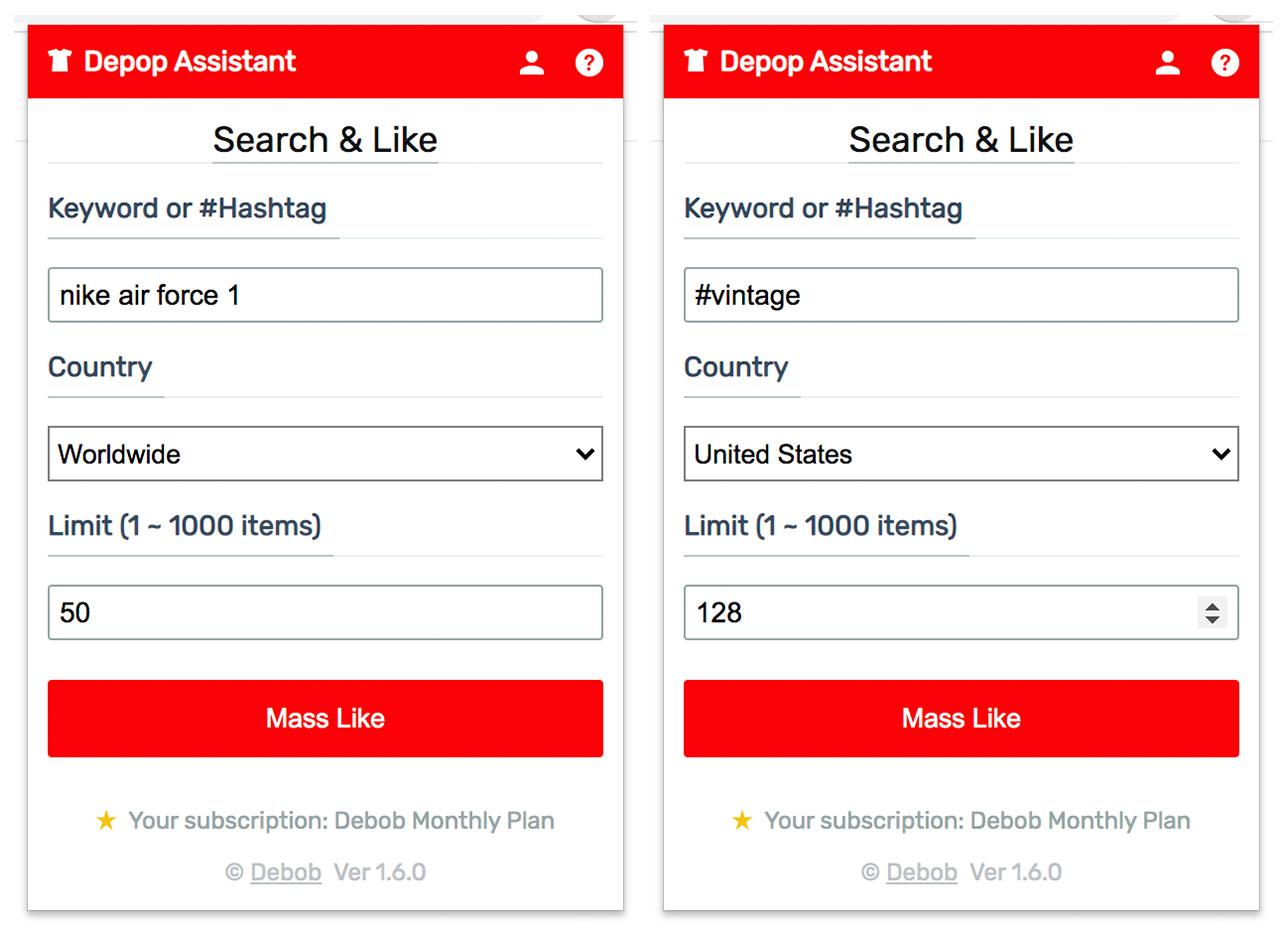
Global Interval Setting
Click the gear icon at the top of Debob, then you can set the Global Interval in the System Settings panel.
Global Interval is designed to control the time interval between 2 actions of all batch processing like refreshing, mass follow/unfollow, mass like/unlike, mass messaging etc except for Scheduled Refreshing.
Currently we only implement it for the Refresh Now feature. Others will be implemented in the future version.
Mass Follow Skip Number
Click the gear icon at the top of Debob, then you can set the Mass Follow Skip Number in the System Settings panel.
The Skip Number controls how many people you want to skip when mass following. When you mass follow followers or following of a big store, you could follow the first batch 7501 people, then skip 7501 people to follow the second batch, skip 15002 people to follow the third batch, and so on.
Note: This number affects the following two features: 1. Mass Follow Followers; 2. Mass Follow Following.
Refresh Settings
Click the gear icon at the top of Debob, then you can set the Refresh Order and Refresh Limit in the System Settings panel.
You can choose to refresh your whole listings, or only refresh some items in your store. Also, you can choose to keep the original order, or refresh randomly.
If you have a large store and do not care much about the order of the items, we recommend randomly refreshing some items in your store, not all your items.
Note: This setting affects the following two features: 1. Refresh Now; 2. Scheduled Refreshing.
Reset Debob
Click the profile icon (the little person icon at the top of Debob), then hit the Reset button to reset Debob.
If you encounter any unknown issues (e.g. Debob won't let you refresh your listings), just reset Debob. This should fix all the unknown issues.
Manage Billing
Click the profile icon (the little person icon at the top of Debob), then hit the Manage Billing button. You will be redirected to a Stripe-hosted web page where you can manage your billing information.
Here you could see the plan you subscribe to and your billing history (including invoices and receipts). You could also add new payment methods and delete old ones. In addition, you could update your billing information, such as email address.
Install Debob Locally
Sometimes you may want to install Debob extension locally. For example, it takes too long to review the new version in the Chrome Web Store, and you want to use the new feature right away. Or, we've fixed a bug in the new version and you want to use the fixed version right away, instead of waiting for the new version to be approved.
To install Debob extension locally into your Chrome browser, follow these steps:
- Get the Debob zip file from us.
- Unzip the zip file.
- Go to chrome://extensions in your Chrome browser.
- Remove the existing Debob extension if you've installed it before.
- Enable "Developer mode" in the upper right.
- Click the "Load unpacked" button in the upper left.
- Choose the folder which you unzipped from step 2.
- After you're done, Debob will be installed locally.
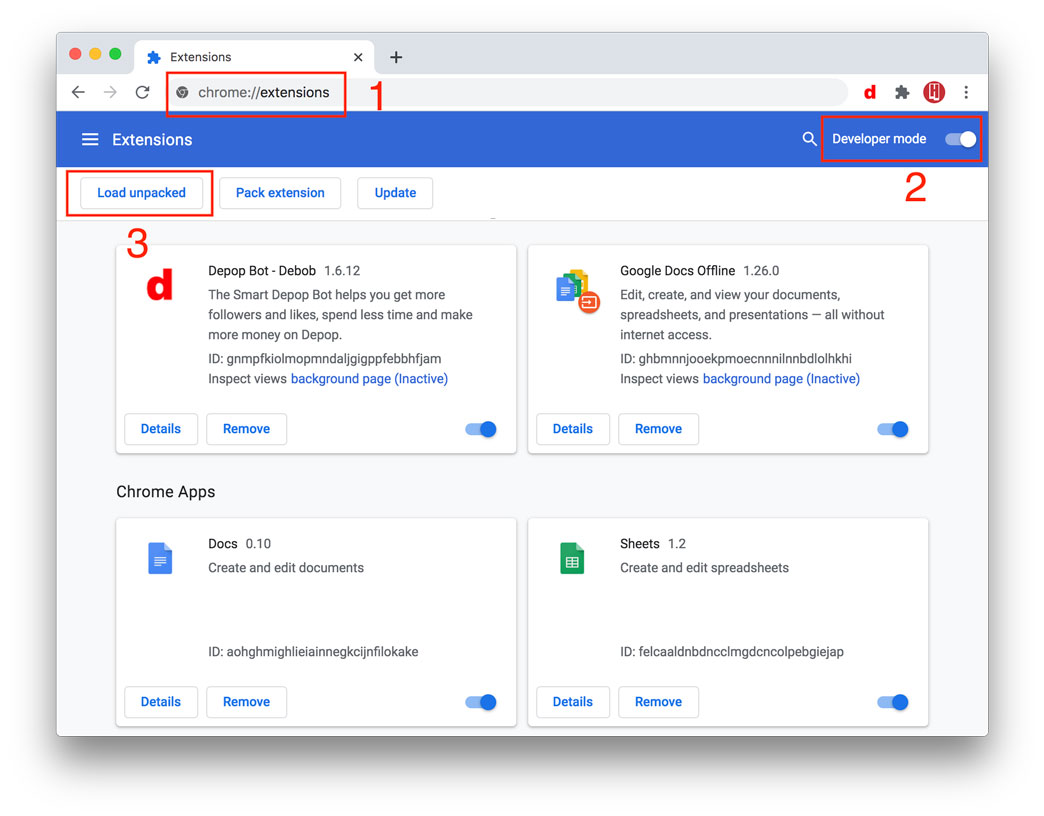
NOTE: Once the new version has been approved in the Chrome Web Store, we strongly recommend that you remove the locally installed version, and install the latest version from the Chrome Web Store. In this way, Debob will be automatically updated every time we release a new version.
If you have any questions, feel free to contact us.